Cel-Fi G31 & G32 Setup
A brief guide on how to setup your Cel-Fi GO for the first time.
You will need to setup the Cel-Fi via a Bluetooth connection on your phone, tablet or iPad (device) and you will need the Nextivity Wave app to do this.
Download the Wave app, but don't open it yet.
Antenna Connections
What Cellular Antenna Is For What?
Donor Antenna
The Donor antenna is the antenna that communicates signals between the phone repeater and the cell tower. This is the antenna that is normally on the outside of the vehicle or on the roof of a building.
Server Antenna
The Server antenna is the antenna/s that communicate signals between the repeater and your phones, which is normally the antenna that is inside the vehicle, house or building.
If you have one of the Tin Can Solutions Portable Phone Boosters follow the step Portable Boosters Antenna Connection, otherwise read step Cel-Fi Antenna Connections.
Portable Boosters Antenna Connection/s
Donor Antenna
Mini: Connect the Donor antenna cable to the SMA connector on the end of the case where it says "CONNECT HERE".
Maxi: Connect the Donor antenna cable to the SMA connector on the side of the case where it says "Donor Antenna".
Server Antenna
Mini: Comes withe the server antenna already connected, so skip this step.
Maxi: Connect the Server antenna cable to the SMA connector on the side of the case where it says "Server Antenna".
Cel-Fi Antenna Connections
Donor Antenna
Connect the Donor antenna cable to the Cel-Fi SMA connector that has a cell tower icon  .
.
Server Antenna
Connect the Server antenna to the Cel-Fi SMA connector that has a phone icon  .
.
Time to power it up
Plug in the power cable and giving it some juice.
You will see the indicators on the front start blinking and the status indicator should blink red if it hasn't been previously registered. If the status indicator glows green after a minute or so then your Cel-Fi is registered and working correctly. If the status indicator is red then the Cel-Fi needs to be registered in the Wave app so read on.
Now it's time to connect via the Wave app.
Make sure your Bluetooth is switched on and open the Wave app on your device. The app will search for any Cel-Fi devices within range and it will list any that it see's. If there is only 1 Cel-Fi in range, then select it and proceed, otherwise select the serial number that corresponds to the Cel-Fi serial number on the rear of the Cel-Fi.
The app will go through syncing and gathering info stages and then display a registration page. Fill in all the details and select register.
The Cel-Fi will then communicate with Nextivity servers and register your Cel-Fi.
You will probably be prompted to update to newer firmware but decline this for now, otherwise it will just take you longer to setup.
You will then come to a screen similar to this one:
Go to Settings > Band Settings and select the following for Booster Mode.
In a house, building or stationary setup, select "Stationary".
In a vehicle, boat, truck or anywhere that is moving, select "Mobile".
Once you select the booster mode, the Cel-Fi will automatically do an update which it does anytime you change the booster mode. Make sure your device stays close to the Cel-fi while updating so that it doesn't loose the Bluetooth connection. The update will take a few minutes, it's not a quick process.
Just a note that everytime you switch between booster modes, the Cel-Fi will need to do an update.
The Wave app will let you know each step of the update and will let you know when complete.
Once the update is complete, your Cel-Fi status should go green, and the mode indicators will flash while searching for the best signal. Once a signal is found the mode indicator will stop blinking and be a solid colour.
Mode Indicators
Blue means the Cel-Fi is in Auto mode and will select the best signal for you by switching between 3G and 4G as it needs to.
Yellow means the Cel-Fi mode is set to 3G, when flashing is looking for signal and when solid is boosting 3G.
Green means the Cel-Fi mode is set to 4G, when flashing is looking for signal and when solid is boosting 4G.
Antenna Separation
You will need to make sure that your antennas are separated and aren't talking to each other causing a feedback loop. Just like when you put a microphone near it's own speaker and it causes that gastly noise which is the signal being looped and amplifying itself. A Cel-Fi is similar, but is smart enough to know this and reduces it's power to minimise the feedback. This means that your Cel-Fi won't be working to it's potential so this is an extremely important step in making sure your Cel-Fi is setup correctly and putting out it's maximum power.
Antenna separation is monitored on the Dashboard page of the Wave app.
The antenna separation needs to be as high as possible and separation above 98% is actually quite easy to achieve.
To achieve this separation, the antennas need to be either separated by a solid Radio Frequency (RF) blocking mass such as a metal plate or a solid mass that is solid enough to block the signals in line of sight or even by reflection off other objects. Bonnets are a really good reflector of RF signals so remember this when installing a Donor antenna on a bullbar and having the Server antenna inside the vehicle in a line of reflection. In a house or building, a metal roof or solid concrete roof will achieve this separation, but some tiled rooves will allow the signal through and you will need to install the Donor and Server antennas as far away from each other as possible.
Congratulations!
Your Cel-Fi should be repeating the signal that it is receiving and working well.
Just remember that if there is no signal where you are, the Cel-Fi can't boost nothing, but we have ways of getting signal in really low signal areas so contact us to find out more.



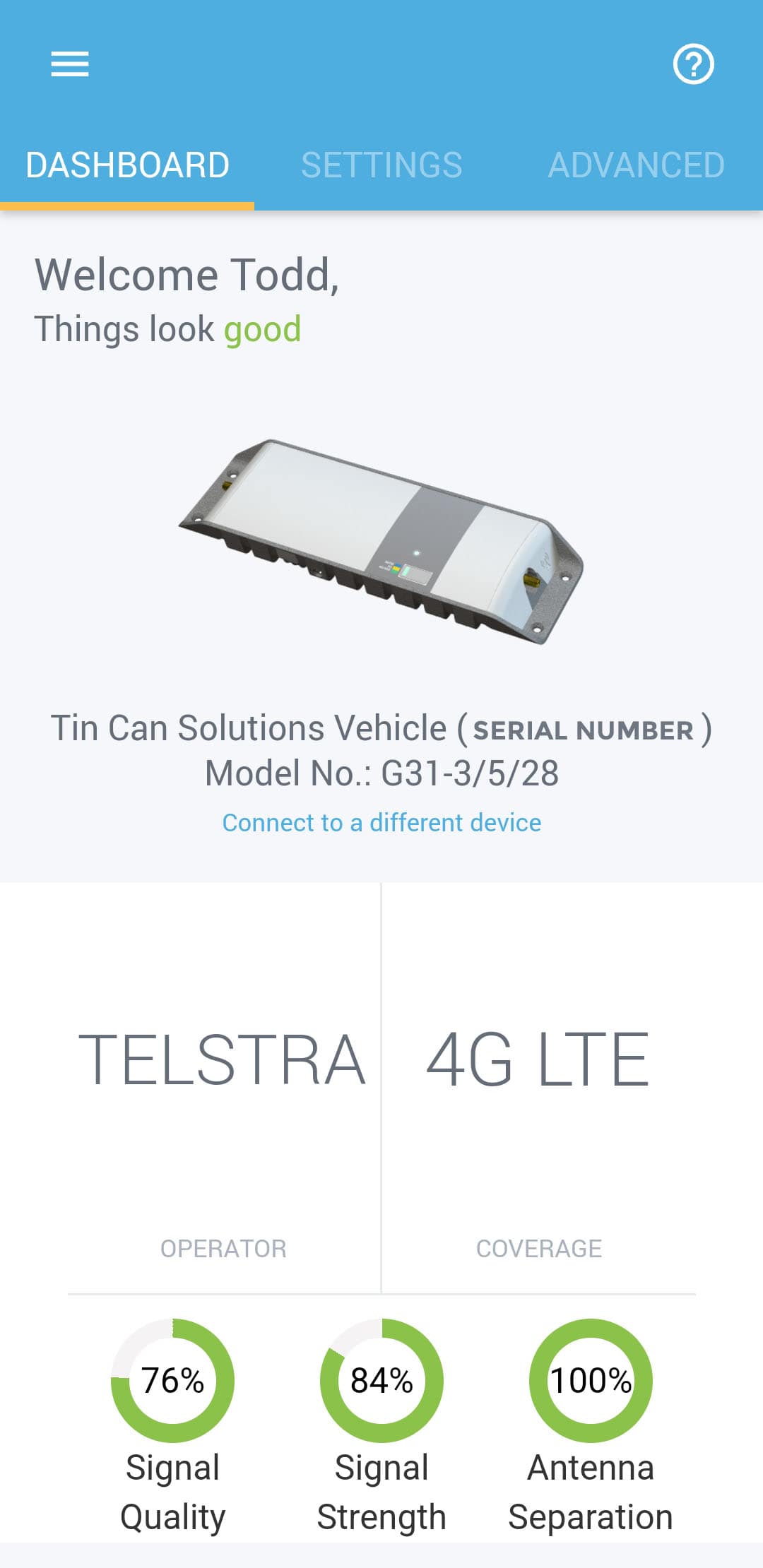
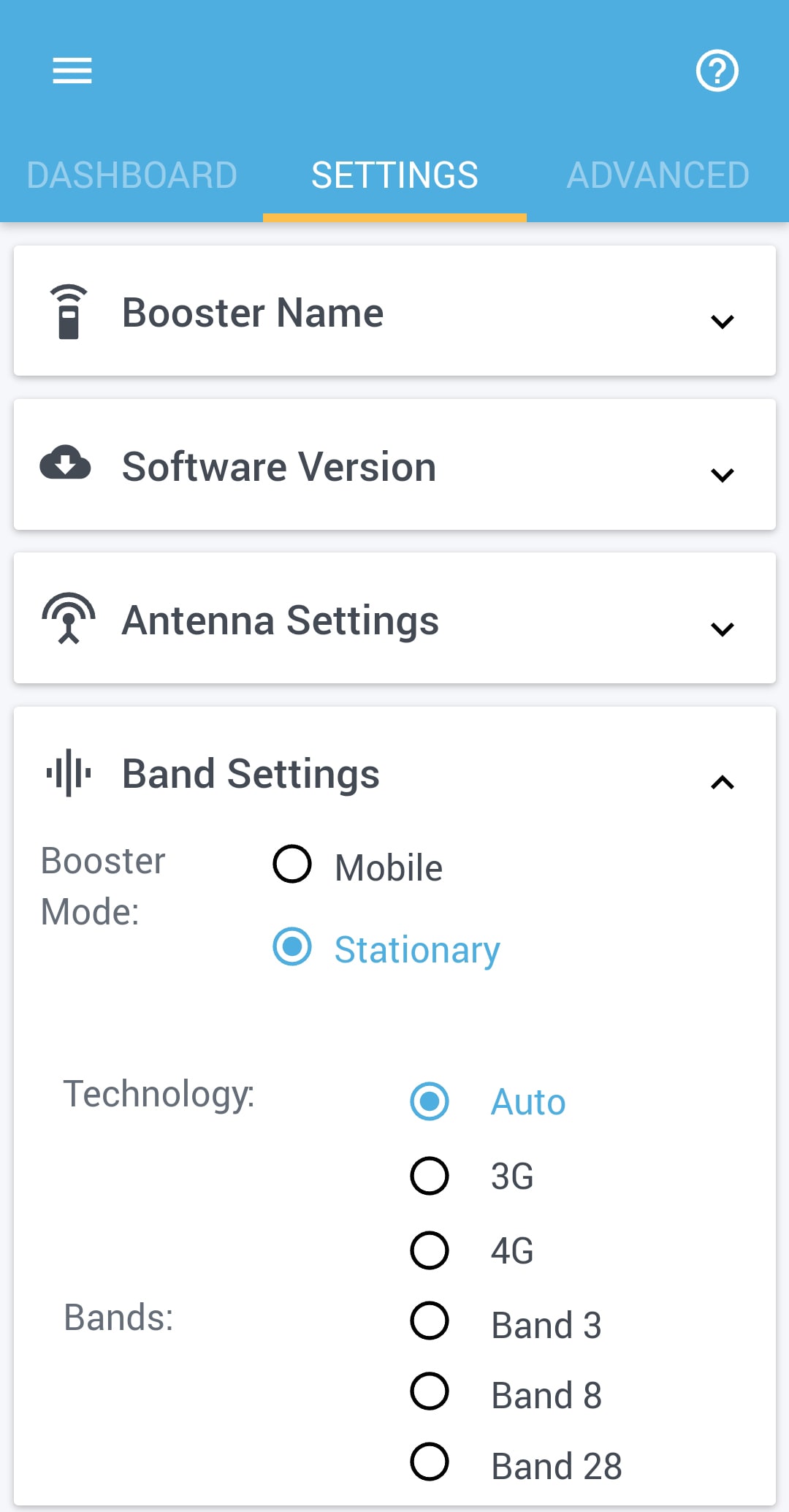
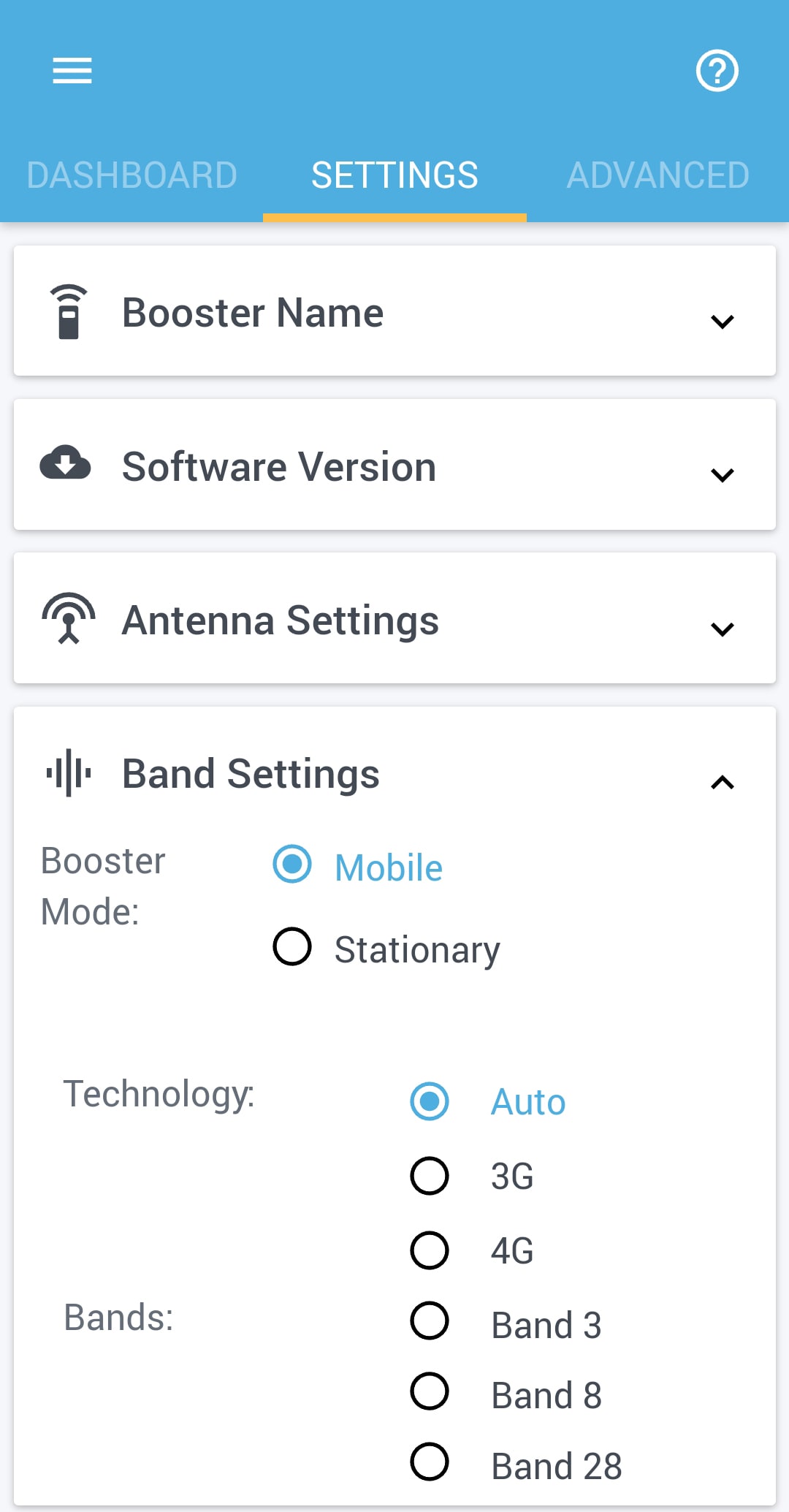
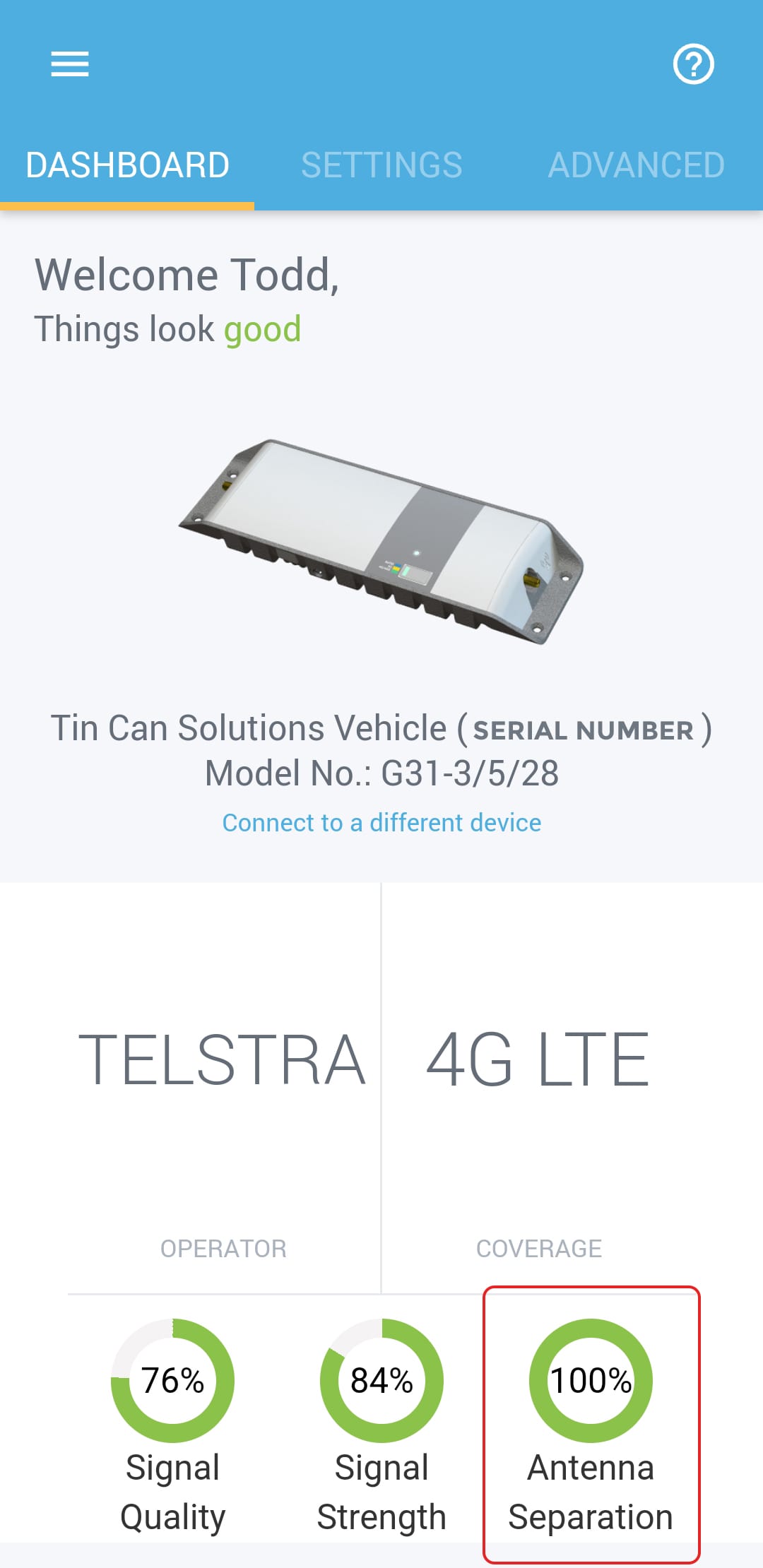

















The information below is required for social login
Sign In
Create New Account